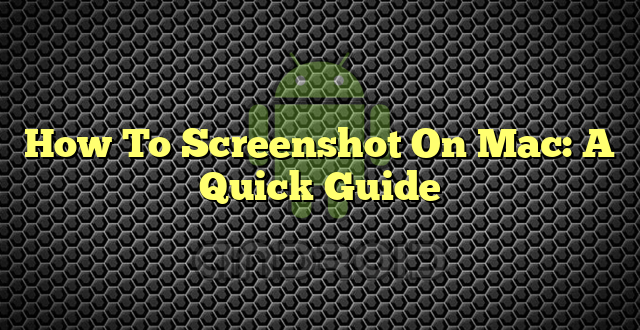Introduction
Taking screenshots is an essential feature that comes in handy for various purposes. Whether you want to capture a moment, save an image, or share something with someone, screenshots are an effective way to do it. If you’re a Mac user, you might wonder how to take a screenshot on your device. In this article, we’ll provide you with a quick guide on how to screenshot on Mac.
Method 1: Using Keyboard Shortcuts
One of the quickest and easiest ways to take a screenshot on Mac is by using keyboard shortcuts. Here’s how:
1. Capturing the Entire Screen
To capture the entire screen, press Command + Shift + 3. This will take a screenshot of the entire screen and save it to your desktop.
2. Capturing a Portion of the Screen
If you want to capture a portion of the screen, press Command + Shift + 4. This will turn your cursor into a crosshair. Click and drag the cursor around the area you want to capture. Once you release the cursor, the screenshot will be saved to your desktop.
3. Capturing a Window
To capture a window, press Command + Shift + 4 + Spacebar. This will turn your cursor into a camera icon. Click on the window you want to capture, and the screenshot will be saved to your desktop.
Method 2: Using the Screenshot App
Mac also has a built-in app called Screenshot that allows you to capture screenshots. Here’s how to use it:
1. Accessing the Screenshot App
To access the Screenshot app, press Command + Shift + 5. This will open the Screenshot app, where you can choose from various options, such as capturing the entire screen, a portion of the screen, or a window.
2. Choosing the Capture Option
Once you open the Screenshot app, select the capture option you want to use. You can choose to capture the entire screen, a portion of the screen, or a window.
3. Saving the Screenshot
After you’ve captured the screenshot, you can choose to save it to your desktop, clipboard, or a specific folder on your device. You can also set a timer to capture a screenshot after a few seconds.
Conclusion
Taking a screenshot on Mac is a simple and straightforward process. Whether you prefer using keyboard shortcuts or the built-in Screenshot app, you have various options to choose from. By following the steps in this guide, you can easily capture screenshots on your Mac and use them for your desired purposes.